Скачать Вин Сетап Пром Юзб

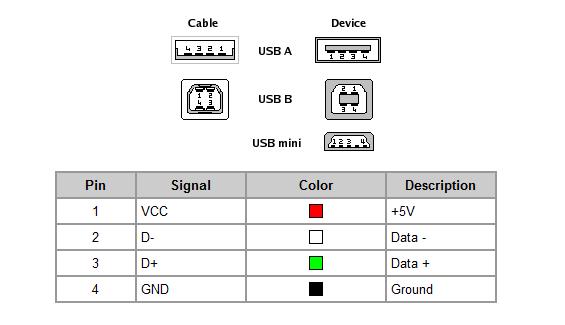
Download WinSetupFromUSB
Здравствуйте уважаемые посетители сайта TERYRA.COM! Сегодня я хотел бы вам рассказать о том, как установить Windows 7 на компьютер. Эта статья из категории «таких куча в интернете», но я думаю, она будет не лишней. Почему? Да потому что я помню, когда начинал свое знакомство с компьютером, то, разумеется, делал множество ошибок, которые нельзя было исправить никакими программами. По не знанию я разбрасывал файлы, копировал их не туда, совершенно не правильно удалял программы, и исправить некоторые косяки можно было только одним способом – переустановка Windows. О том, как установить Windows мы с вами и поговорим. У меня просьба к тем владельцам сайтов, у которых есть подобные статьи, не делайте мне никаких предъявлений, по поводу того, что я у вас что-то скопировал, потому что если яблоко называется яблоком, то по-другому его не назовешь (это, типа, пример). Установка Windows 7 делиться на четыре основных этапа: 1. Подготовка компьютера к установке Windows 7 2. Создание установочного диска 3. Непосредственно, сама установка Windows 7 на компьютер с диска 4. Настройка Windows 7 после установки Начинаем с подготовки. Подготовка компьютера к установке Windows 7. Прежде чем устанавливать Windows, нужно подготовиться к установке. Для начала нужно сделать так, чтобы первым загрузочным устройством стал CD-ROM (или DVD-ROM). Это можно сделать разными способами, но чтобы не тратить время на объяснения, я расскажу о самом удобном. 1. Первое, что надо сделать – это нажать на перезагрузку компьютера на системном блоке, после чего сразу же следует начать нажимать на клавишу Del (Delete) на клавиатуре, не зажать, а именно быстро нажимать, до того момента пока не появиться подобное окно… 2. Нужно выбрать в верхнем меню BOOT (Boot) или как либо по другому, но слово Boot должно присутствовать по любому (например, Boot Device). И там нажать на Boot Device Priority, если этот пункт присутствует, если нет, то пропустите этот шаг. 3. Далее сделать как показано на картинке ниже.(Если же у вас нет меню Boot, тогда ваша задача в том, чтобы найти эти две фразы First Boot Device и Second Boot Device и выставить напротив первой CDROM, а напротив второй Hard Disk) Смысл в том, чтобы первым загрузочным устройством стал ваш CD-ROM. Для этого, с помощью стрелок на клавиатуре, выберите пункт меню, где есть CDROM, и нажмите Enter. Теперь с помощью тех же стрелок, перетащите фразу с надписью CDROM вверх, как показано на картинке ниже(иногда для перетаскивания пунктов вверх вниз, нужно использовать кнопки F5 и F6). Если у вас сразу все стоит как на картинке, тогда ничего делать не надо… Или же после нажатия на меню BOOT вам сразу же выдастся список, в котором вам надо будет слово CD-ROM Drive (или без Drive) перетащить в самый верх. После всего проделанного выше перейдите обратно в меню (нажмите Esc) и выберите пункт меню Exit, а там в свою очередь Exit & Save. Так же, в конце, вам может задаться вопрос Quit Without Saving (Y/N)? и рядом мигать курсор с буквой N(или Y), вам там надо поставить букву Y. Этот вопрос обозначает "Хотите ли вы сохранить изменения?", ну а Y, как вы поняли, обозначает "Да". Видов меню BIOS сейчас очень много, но принцип настроек везде одинаковый, просто немного подумайте. И еще, BIOS на разных компьютерах вызывается нажиманием разных кнопок, чаще всего это Del, F2 и Esc, но бывают и другие. Как сделать установочный диск Windows 7? Заранее хочу сказать, что я не буду рассказывать, откуда скачать Windows 7, так как это противозаконно, и я сам ни разу в жизни не скачивал паленую винду, клянусь жизнью (пальцы крестиком за спиной)! Поэтому купить (или найти в тырнетах что-нибудь ломанное) Windows 7 вам придется в магазине. Но если вы все таки решили не покупать диск, а скачали Windows из интернета, то теперь нужно перенести скачанную винду на диск. И сделать диск автозагрузочным, т.е. чтобы при вставке его в CD-ROM он запускался сам. Есть много разных способов сделать диск автозагрузочным и с помощью Nero и с помощью многих других программ. Но самая простая из тех что мне попадалась – это Ashampoo Burning Studio. Скачать её можете бесплатно с официально сайта – здесь. Перед тем как начать рассказывать о записи на диск, хотел бы сразу предупредить. Чтобы установка Windows 7 прошла успешно скачанный вами образ должен быть в формате .iso Когда скачаете программу, устанавливаете её и запускаете. Перед вами откроется такое окно: Далее выбираем предпоследний пункт, Образ диска и во всплывшем окне выбираем Записать образ. После открывается окно, в котором нужно нажать на кнопку Обзор и выбрать место, где хранится образ .iso с дистрибутивом Windows. Теперь в дисковод необходимо вставить чистый диск. Обратите внимание, что диск должен быть либо DVD-R либо DVD-RW. И разумеется дисковод должен быть DVD-ROM (умеющий записывать DVD диски), а не CD-ROM(который может записывать только CD). Когда диск будет вставлен в дисковод нажимаем кнопку Записать DVD. Далее я не стану показывать картинки, так как там все просто. После нажатия кнопки Записать DVD, пойдет запись, а по окончанию выскочит окно «Образ DVD записан успешно!». В этом окне нажимаете OK. Все. Наш диск для установки Windows записан и готов к работе! Установка Windows 7 с диска на компьютер. Диск с Виндой есть, BIOS настроен, теперь можно приступать к установке. 1. Вставляем диск в дисковод и включаем в компьютер (или перезагружаем, если он уже был включен). Если всё, что написано выше вы сделали правильно, то установка Windows 7 начнется с первых секунд. Появиться окно, которое показано на рисунке ниже. Выберите везде русский язык, если он уже выбран, оставьте так, как есть. 2. Далее, примите условие лицензии. Нажимайте Далее 3. Теперь выбираем полную установку 4. Далее идет разбивание диска. О том, зачем нужно разбивать жесткий диск на две части (минимум), я говорил уже много раз, поэтому скажу кратко. Есть системный диск (чаще всего C), там расположены файлы системы и туда помещаются установленные программы. И есть диск, куда размещаются все ваши личные файлы (чаще всего D): картинки, фото, видео, игры и т.д. Итак, разбиваем диск. 5. Выбираете Настройка диска. 6. Нажимаете Создать. Выбираете нужный размер (например 22333 - это 21.8Гб) и нажимаете Применить Когда появиться эта картинка просто нажмите ОК. Мы создали Локальный диск, на который будет произведена установка Windows. 7. Но у нас осталось еще много места. Его то мы и используем, чтобы создать диск D. Нажимаете на Незанятое место на диске (подчеркнуто красным) и жмете Создать. Далее делаете, как показано на картинке ниже (не забудьте нажать Применить) и создается второй раздел. Сразу хочу оговориться. Я показал пример разбивания диска на части при размере жесткого диска 72 гигабайта (далее Гб). Но сейчас они гораздо больше. Однако, принцип разбивания такой - Системный диск не должен быть меньше 20 Гб; Диск на который вы будете сохранять все ваши файлы должен быть больше. Пример: у меня жесткий диск 720 Гб, из них 120 системный диск, 600 для моих личных файлов. (Если диск 350 Гб, то 40-60 для системы, остальное себе). Надеюсь, вы поняли. О том, что такое жесткий диск и какого размера они бывают, можете прочитать здесь. 8. После того как диски разбиты, нажимаете Далее. Дальше идет установка системы. А о том, что случиться после окончания установки, я вам расскажу без картинок, так как там идут мелкие настройки. Настройка Windows 7 после установки. После установки введите Имя пользователя и Имя компьютера. Можно вводить любое, например свое. Далее выскочит окно, в котором будет предложено ввести пароль. Его можно вводить, а можно и не вводить. Например, на моем домашнем компьютере я пароль не ставил, так как там ничего секретного нет. После нужно будет ввести серийный ключ для работы системы, который вам был выдан при покупке (поищите в коробочке, в которой продавалась система, или если у вас ноутбук, ключ может быть указан на наклейке, расположенной на днище ноута). Если вы качали и устанавливали «паленную» винду, то это окно может и не выскочить. А вообще к левым версиям в данной ситуации идет своя инструкция. В следующем окне будет предложено выбрать настройки безопасности. Если вы будете устанавливать антивирус сразу после установки, то выберите «Отложить решение», а если позже, то выберите первый пункт «Использовать рекомендуемые параметры». Далее выберите свой часовой пояс и введите дату и время. И последнее окно, настройки сети. Выберите пункт «Домашняя сеть». Вот и все. Как видите установить Windows 7 с диска не так уж и трудно. В одной из следующих статей, я расскажу вам, как установить виндовс 7 с флешки. Когда система уже будет установлена. Снова зайдите в BIOS, выше описано как, там где вы изменяли первое загрузочное устройство, и верните Hard Disk на первое место. Кстати, чуть не забыл, установка Windows 7 на ноутбук ни чем не отличается от установки на обычный компьютер, так как на ноутбуках тоже есть DVD-ROM. Единственное что серийный ключ от Windows будет расположен на днище ноутбука а не в коробке. А на этом все. До новых встреч! P.S. Если решите по этой инструкции установить Windows, то не забудьте её предварительно распечатать... :)
Данная книга не учебник, но настоятельно рекомендую читать материал. и размерах USB -и COM-кабеля не дадут вам ошибиться при подключении.
Создаём загрузочную флешку посредством HP USB Disk Storage. DetailID= 502&CategoryID=1&MenuID=22&LanID=0# Download -2.
Use it to add USB, SATA/SCSI or Chipset/ USB drivers for example. Loaded drivers will be staged and available to the OS being installed. For non boot- critical.
Системные требования: Windows XP / Vista / 7. В архиве присутствуют версии для X86 ( 32 бита) и X64 ( 64 бита) систем Windows. Скачать / Download.
Ее также можно скачать с официального сайта производителя Интернет для дачи — как подключиться через usb модем по wifi?
Новые версии BIOS выкладываются для скачивания на сайтах. было бы загружать с флеш-памяти, подключенной через USB -порт?

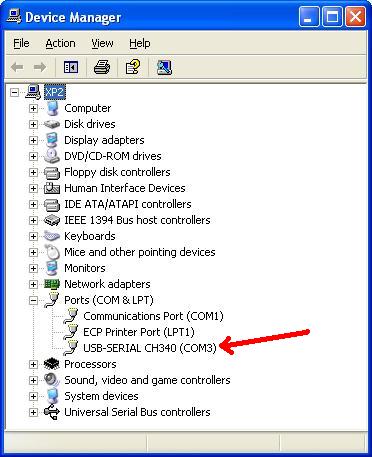
Ещё я советую скачать и запустить таблицу маршрутизации для вашей VMware vSphere Hypervisor (ESXi) 4.1 установка на USB -Flash.
Активация/отключение встроенного в материнскую плату оборудования ( USB - COM- и LPT-портов, встроенного видео- сетевого или звукового.
Скачать её можете бесплатно с официально сайта – здесь. DRIVE USB : Generic USB SD Reader USB :Generic USB CF Reader USB :Generic USB SM. пром. А драйвера як устонавлювати? 2014-01-31. vgolubcov.


Here you can download WinSetupFromUSB and updates of the tools included.